CARA INSTALL WINDOWS 7 LENGKAP + GAMBAR
Cara Install Windows 7 lengkap dengan Gambarnya -- Moh. Ana lama sekali tidak memposting tips maupun trik komputer, insya alloh hampir 4 tahun lebih, yang terakhir kalinya tanggal 07 Pebruari 2011, untuk mengobati kerinduan ini, tips kali ini berkaitan mengenai tata cara instalasi (ulang) windows 7 pada PC maupun laptop. Selain ringan windows 7 ini juga sangat digemari dan diminta oleh banyak orang, yaa bisa dikatakan operating system paling populer semenjak pertama kali dirilis oleh Microsoft pada bulan Oktober 2009, walaupun ada kakak nya yang terbaru windows 8 dan windows 10, windows 7 saat ini juga masih banyak dipakai untuk computer maupun laptop dengan spesifikasi rendah.
Baik, langsung saja saya jabarkan step by step bagaimana cara Install windows 7 yang benar dan baik untuk komputer dan laptop anda, sebelum kita memulai instalasi windows 7, alangkah baiknya anda mempersiapkan beberapa tool di bawah ini agar panduan ini mudah anda ikuti ditiap-tiap bagiannya.
- Yang pertama Pastikan perangkat keras anda ready untuk proses instalasi (dimulai dari DVD Room, PC, dst.)
- Siapkan Installer Windows 7, Baik berupa DVD maupun Flashdisk (dianjurkan Installer yang Original), untuk membuat installer Windows 7, Windows 8 dan Windows 10 baca di sini, Untuk download windows 7 click di sini
- Siapkan driver bawaan laptop/motherboard pc anda, jika anda tidak punya, anda bisa menggunakan Driver Pack versi terbaru untuk mengenalkan hardware pc/laptop anda.
- Setting First booting BIOS, jika instalasi menggunakan DVD maka setting Fist boot ke aturan DVD Room, jika menggunakan USB maka setting fist boot menjadi USB Storage.
- Selamatkan (Backup) data-data penting terlebih dahulu jika di PC/Laptop anda terdapat data-data penting, jika perangkat masih baru lewati syarat ini
- Jika yang anda install adalah sebuah laptop, saya sarankan untuk men charge laptop anda. Tips ini agar laptop anda tidak kehabisan daya pada saat proses instalasi karena akan berdampak buruk pada hasil instalasi maupun hardware itu sendiri.
- Siapkan beberapa jajanan dan soft drink untuk gramian (kata orang jawa) yaa biar ndak bosen nungguin proses instalasi. hehehe
Setting Fist Boot/Boot Order pada Bios
Sebelum melakukan instalasi sistem operasi, baik itu windows XP, Windows 7, Windows 8 maupun Windows 10 bahkan sistem operasi LINUX, langkah pertama yang harus dilakukan adalah setting BIOS (Basic Input Output System), istilah setting BIOS di sini adalah mengubah Settingan First Boot atau Boot Order Bios agar file yang dibaca komputer pertama kali ketika komputer hidup adalah Media boot yang dipilih, Secara default (Bawaan Pabrik) Settingan First Boot semua Laptop/Komputer adalah HardDisk (HDD), oleh karena itu dalam tahap ini kita akan mengubahnya menjadi CD/DVD ROM jika instalasinya menggunakan DVD, jika menggunakan flash disk maka settingannya kita ubah menjadi USB Storage (Removable Devices).
- Hidupkan komputer/ laptop anda, jika ada tampilan seperti gambar di bawah ini tekan tombol F2 agar anda bisa masuk ke menu Bios Setup
- Namun jika anda tidak menemukan tampilan seperti di atas, itu dikarenakan perbedaan bios dibeberapa merek Motherboard, oleh karena itu perhatikan lagi perintah yang ditampilkan oleh komputer anda, lihat gambar di bawah ini
- Namun ada beberapa tombol yang umum digunakan untuk masuk bios seperti DEL, F1, F2, F10 atau Fn + F1, tergantung manufacturer laptop/ motherboard anda, berbeda BIOS berbeda pula cara masuknya, lihat daftar tombol masuk bios di bawah ini
- Setelah anda tekan tombol untuk masuk bios, anda akan menemukan tampilan menu Setup BIOS seperti gambar di bawah ini.
- Pastikan System time dan System Date sesuai dengan kondisi real, Setelah dirasa settingan tanggal dan waktu sudah benar, pindah ke menu tab Boot dengan menggunakan tombol ◄ ►.
- Anda akan menemukan tampilan seperti gambar di bawah ini
- Jika anda menemukan kasus seperti gambar di atas, itu tandanya pertama kali yang dibaca saat komputer menyala adalah CD-ROM Drive, settingan di atas cocok jika anda menginstall windows 7, windows 8 atau windows 10 menggunakan DVD-Room,
- Namun jika anda ingin menginstall windows menggunakan Flash Disk maka naikkan Removable Device ke urutan pertama menggunakan tombol -/+ pada keyboard, di kasus lain menggunakan tombol F5/F6, sehingga settingan yang harus dipakai adalah seperti gambar di bawah ini
- Masukkan CD Installer Windows 7, Windows 8 atau Windows 10 ke dalam DVD-Room, jika anda Menginstall Windows menggunakan Flash Disk, maka anda harus menancapkan flashdisk sebelum anda menghidupkan komputer/Laptop dan ulangi langka No. 1
- Setelah dirasa semua setingan sudah betul, simpan settingan BIOS dengan menekan tombol F10 atau masuk ke menu Tab Exit dan pilih Exit Saving Change kemudian tekan enter
Tampilan simpan settingan bios melalui menu Exit
Langkah-langkah Menginstall Windows 7
Setelah sukses mengatur BIOS untuk boot order, saatnya kita menginstall Windows 7, sebetulnya menginstall windows 7 tidak membutuhkan keahlian khusus, karena pihak developer Microsoft sudah mendesain agar aplikasi ini mudah untuk dijalankan (user friendly), yang dibutuhkan hanya ketelitian dan kesabaran. Baik.. langsung saja anda simak langkah-langkah menginstall windows 7 di bawah ini
1. Setelah anda menyeting First Boot dan menancapkan Flashdisk / DVD Installer windows 7, komputer akan restart dan keluar tampilan seperti gambar di bawah ini
Ketika muncul tampilan di atas, segera anda tekan sembarang tombol untuk memulai instalasi.
2. Setelah anda menekan sembarang tombol, akan muncul tampilan seperti di bawah ini
Language to Install Biarkan English agar bahasa ketika instalasi tetap berbahasa inggris, pilih Indonesian (Indonesia) pada Time and currency format. Untuk Keyboard or input method biarkan default (US). Kemudian click tombol Next.
3. Kemudian click tombol Install now (Install Windows Activated) untuk memulai proses instalasi
4. Setelah tampilan di atas, akan muncul tampilan seperti gambar di bawah ini kemudian anda Centang (check box) menu yang bertuliskan I accepted the license terms, kemudian click Next.
5. Jika anda pertama kali install Windows 7 di laptop/PC anda, maka silahkan pilih menu Custom (advanced). Jika laptop/pc anda sebelumnya sudah terinstall OS versi lama, anda harus pilih Upgrade. Pada bahasan kali ini, saya anggap anda pertama kali menginstall windows 7 di pc anda, untuk memudahkan tutorial ini.
6. Setelah itu anda akan menemukan antar muka seperti di bawah ini
Pada gambar di atas, menunjukkan bawah Hard disk betul-betul kosong dan belum terpartisi, untuk mempartisi (membagi drive) HDD anda, pilih menu Drive options (andvances) sehingga muncul tampilan seperti di bawah ini
Click Disk 0 Unallocated Space kemudian Pilih New dan tuliskan kapasitas yang diinginkan di dalam kolom size (Misal 20000 MB =20GB) kemudian tekan tombol Apply,.
Usahakan free space pada drive C lebih besar dibanding dengan drive yang lain, karena ini akan mempengaruhi performa dari sistem operasi anda, perhatikan gambar di bawah ini
Setelah anda tekan tombol Apply, akan muncul dialog box seperti tampilan di bawah ini, kemudian tekan OK
Setelah anda menekan tombol OK. Sistem operasi Windows 7 akan membuat sebuah partisi bernama System Reserved kemudian HDD anda juga terpartisi menjadi 3 bagian
7. Pada gambar di atas terdapat 3 buah partisi, Partisi 1 adalah System Reserved Bawaan OS, Partisi 2 merukana Drive C yang nantinya akan kita pakai untuk menaruh File Sistem Operasi, dan Partisi yang terakhir terdapat partisi yang bernama Unallocated Space, jika terdapat partisi yang bertuliskan Unallocated Space, ini menandakan bawah partisi tersebut belum di-create, oleh karena itu create partisi tersebut agar menjadi Drive D!, Silakan click pada bagian partisi yang bertuliskan Unallocated Space tersebut dan ulangi cara yang sama seperti langkah nomor 6. Atau perhatikan gambar di bawah ini
Sebetulnya seberapa banyak partisi tergantung selera masing-masing dan harus disesuaikan antara Size HDD dengan kebutuhkan Operating System. Pada tutorial kali ini, saya hanya membuat 2 partisi.
8. Setelah anda sudah berhasil mempartisi HDD anda, langkah berikutnya adalah proses instalasi Windows
7. Silakan pilih Disk 0 Partition 2 sebagai lokasi instalasi windows. Kemudian pilih Format untuk menghapus file dan menata ulang sector HDD anda,
Click OK kemudian click Next, perhatikan gambar di bawah ini
Proses instalasi windows 7 berlangsung. Proses ini tidak ditentukan waktunya tergantuk spesifikasi laptop/komputer anda, namun yang sering dijumpai memakan waktu kurang lebih 20 menit. Selama proses berlangsung, komputer akan restart secara otomatis beberapa kali.
9. Jika komputer/laptop anda melakukan restart ulang Jangan tekan tombol apapun pada keyboard! Jika anda menemukan tampilan seperti di bawah ini, jika tidak Hal tersebut akan menyebabkan anda mengulangi proses instalasi dari awal.
10. Langkah selanjutnya yaitu memasukkan nama pengguna dan nama komputer. Kemudian pilih Next
11. Langkah selanjutnya yakni mengisikan password untuk akun Windows. pada fitur ini bertujuan untuk melindungi komputer dari user yang tidak diinginkan untuk menggunakan laptop anda, sebaiknya buatlah password yang lebih dari 8 digit dengan kombinasi angka dan simbol. Sedangkan untuk password hint, isikan kata atau kalimat yang membantu anda untuk mengingat password ketika anda lupa. Jika anda tidak ingin menambahkan password pada akun anda, kosongkan saja. Kemudian pilih Next.
12. Silakan masukkan product key windows 7, kemudian pilih Next. Jika tidak mempunyai product key, anda bisa melewati step berikut ini tanpa memasukkan product key. namun tanpa aktivasi product key, anda hanya dapat menggunakan Windows 7 selama masa trial (30 hari). langkah selanjutnya pilih Next
13. Pada Fitur Windows Update, pilih Ask me later. Anda bisa memilih Use recommended settings jika DVD windows 7 yang anda miliki original. namun jika windows anda bajakan, sebaiknya pilih Ask me later, agar windows bajakan anda tidak ketahuan oleh miscrosoft
14. Untuk Time zone/ zona waktu. Pilih (UTC+07:00) Bangkok, Hanoi, Jakarta.
16. Jika anda menambahkan password untuk akun anda seperti pada langkah no. 11. Anda harus memasukkan password yang anda buat tadi untuk masuk ke layar dekstop. Kemudian pilih Next.
INSTALL ULANG WINDOWS 7 JIKA TIDAK INGIN KEHILANGAN SEMUA DATA
Jika anda ingin melakukan install ulang, downgrade maupun upgrade sistem operasi windows sekaligus ingin data-data pada partisi lain tidak hilang, anda cukup menghapus atau men-delete Disk 0 Partition 2 (partisi C:) dan Disk 0 Partition 1 : System Reserved, sehingga ke dua partisi tersebut secara otomatis akan menjadi Unallocated Space.
setelah ke dua partisi tersebut sudah terhapus Silakan click unallocated Space dan buat partisi baru lagi (secara otomotis, partisi tersebut menjadi Disk 0 Partition 2) dan jadikan Disk 0 Partition 2 sebagai lokasi instalasi windows 7, kemudian Next, agar lebih mudah lihat gambar di bawah ini
Click Partition 1:System Reserver kemudian tekan Delete lanjut dengan menekan tombol OK, sehingga akan menghasilkan partisi seperti pada gambar di bawah ini
Yang awalnya Partition 1 berubah menjadi Unallocated Space dan Partition 2 berubah menjadi Partition 1, kemudian Lakukan hal yang sama (Delete) pada Partition 1
Sehingga menghasilkan partisi seperti gambar di bawah ini, partisi 1 (System Reserved) dan Paritisi 2 menjadi Unallocated Space
Kemudian lakukan partisi ulang Partisi Unallocated Space seperti langkah no. 6 di atas, sehingga menjadi partisi seperti gambar di bawah ini
Kemudian lanjutkan ke langkah No. 8
Terima Kasih, mohon maaf jika ada salah dalam penulisan artikel cara install windows 7 ini,
Insya alloh secepatkan akan saya update bagaimana cara install windows 8 dan windows 10.
sekaligus cara install windows 7, windows 8 dan windows 10 menggunakan flashdisk tanpa menggunakan DVD
Langkah-langkah Menginstall Windows 7
Setelah sukses mengatur BIOS untuk boot order, saatnya kita menginstall Windows 7, sebetulnya menginstall windows 7 tidak membutuhkan keahlian khusus, karena pihak developer Microsoft sudah mendesain agar aplikasi ini mudah untuk dijalankan (user friendly), yang dibutuhkan hanya ketelitian dan kesabaran. Baik.. langsung saja anda simak langkah-langkah menginstall windows 7 di bawah ini
1. Setelah anda menyeting First Boot dan menancapkan Flashdisk / DVD Installer windows 7, komputer akan restart dan keluar tampilan seperti gambar di bawah ini
Ketika muncul tampilan di atas, segera anda tekan sembarang tombol untuk memulai instalasi.
2. Setelah anda menekan sembarang tombol, akan muncul tampilan seperti di bawah ini
Language to Install Biarkan English agar bahasa ketika instalasi tetap berbahasa inggris, pilih Indonesian (Indonesia) pada Time and currency format. Untuk Keyboard or input method biarkan default (US). Kemudian click tombol Next.
3. Kemudian click tombol Install now (Install Windows Activated) untuk memulai proses instalasi
4. Setelah tampilan di atas, akan muncul tampilan seperti gambar di bawah ini kemudian anda Centang (check box) menu yang bertuliskan I accepted the license terms, kemudian click Next.
5. Jika anda pertama kali install Windows 7 di laptop/PC anda, maka silahkan pilih menu Custom (advanced). Jika laptop/pc anda sebelumnya sudah terinstall OS versi lama, anda harus pilih Upgrade. Pada bahasan kali ini, saya anggap anda pertama kali menginstall windows 7 di pc anda, untuk memudahkan tutorial ini.
6. Setelah itu anda akan menemukan antar muka seperti di bawah ini
Pada gambar di atas, menunjukkan bawah Hard disk betul-betul kosong dan belum terpartisi, untuk mempartisi (membagi drive) HDD anda, pilih menu Drive options (andvances) sehingga muncul tampilan seperti di bawah ini
Click Disk 0 Unallocated Space kemudian Pilih New dan tuliskan kapasitas yang diinginkan di dalam kolom size (Misal 20000 MB =20GB) kemudian tekan tombol Apply,.
Setelah anda tekan tombol Apply, akan muncul dialog box seperti tampilan di bawah ini, kemudian tekan OK
Setelah anda menekan tombol OK. Sistem operasi Windows 7 akan membuat sebuah partisi bernama System Reserved kemudian HDD anda juga terpartisi menjadi 3 bagian
7. Pada gambar di atas terdapat 3 buah partisi, Partisi 1 adalah System Reserved Bawaan OS, Partisi 2 merukana Drive C yang nantinya akan kita pakai untuk menaruh File Sistem Operasi, dan Partisi yang terakhir terdapat partisi yang bernama Unallocated Space, jika terdapat partisi yang bertuliskan Unallocated Space, ini menandakan bawah partisi tersebut belum di-create, oleh karena itu create partisi tersebut agar menjadi Drive D!, Silakan click pada bagian partisi yang bertuliskan Unallocated Space tersebut dan ulangi cara yang sama seperti langkah nomor 6. Atau perhatikan gambar di bawah ini
Sebetulnya seberapa banyak partisi tergantung selera masing-masing dan harus disesuaikan antara Size HDD dengan kebutuhkan Operating System. Pada tutorial kali ini, saya hanya membuat 2 partisi.
8. Setelah anda sudah berhasil mempartisi HDD anda, langkah berikutnya adalah proses instalasi Windows
7. Silakan pilih Disk 0 Partition 2 sebagai lokasi instalasi windows. Kemudian pilih Format untuk menghapus file dan menata ulang sector HDD anda,
Click OK kemudian click Next, perhatikan gambar di bawah ini
Proses instalasi windows 7 berlangsung. Proses ini tidak ditentukan waktunya tergantuk spesifikasi laptop/komputer anda, namun yang sering dijumpai memakan waktu kurang lebih 20 menit. Selama proses berlangsung, komputer akan restart secara otomatis beberapa kali.
9. Jika komputer/laptop anda melakukan restart ulang Jangan tekan tombol apapun pada keyboard! Jika anda menemukan tampilan seperti di bawah ini, jika tidak Hal tersebut akan menyebabkan anda mengulangi proses instalasi dari awal.
10. Langkah selanjutnya yaitu memasukkan nama pengguna dan nama komputer. Kemudian pilih Next
11. Langkah selanjutnya yakni mengisikan password untuk akun Windows. pada fitur ini bertujuan untuk melindungi komputer dari user yang tidak diinginkan untuk menggunakan laptop anda, sebaiknya buatlah password yang lebih dari 8 digit dengan kombinasi angka dan simbol. Sedangkan untuk password hint, isikan kata atau kalimat yang membantu anda untuk mengingat password ketika anda lupa. Jika anda tidak ingin menambahkan password pada akun anda, kosongkan saja. Kemudian pilih Next.
12. Silakan masukkan product key windows 7, kemudian pilih Next. Jika tidak mempunyai product key, anda bisa melewati step berikut ini tanpa memasukkan product key. namun tanpa aktivasi product key, anda hanya dapat menggunakan Windows 7 selama masa trial (30 hari). langkah selanjutnya pilih Next
13. Pada Fitur Windows Update, pilih Ask me later. Anda bisa memilih Use recommended settings jika DVD windows 7 yang anda miliki original. namun jika windows anda bajakan, sebaiknya pilih Ask me later, agar windows bajakan anda tidak ketahuan oleh miscrosoft
14. Untuk Time zone/ zona waktu. Pilih (UTC+07:00) Bangkok, Hanoi, Jakarta.
15. Pada tahap berikutnya yaitu menentukan lokasi jaringan. Silakan pilih Public Network. agar firewall pada laptop anda tidak terlalu kuat, karena ada beberapa aplikasi yang tidak dapat diakses dikarenakan settingan firewall yang terlalu kuat
16. Jika anda menambahkan password untuk akun anda seperti pada langkah no. 11. Anda harus memasukkan password yang anda buat tadi untuk masuk ke layar dekstop. Kemudian pilih Next.
Windows 7 Siap digunakan
INSTALL ULANG WINDOWS 7 JIKA TIDAK INGIN KEHILANGAN SEMUA DATA
Jika anda ingin melakukan install ulang, downgrade maupun upgrade sistem operasi windows sekaligus ingin data-data pada partisi lain tidak hilang, anda cukup menghapus atau men-delete Disk 0 Partition 2 (partisi C:) dan Disk 0 Partition 1 : System Reserved, sehingga ke dua partisi tersebut secara otomatis akan menjadi Unallocated Space.
setelah ke dua partisi tersebut sudah terhapus Silakan click unallocated Space dan buat partisi baru lagi (secara otomotis, partisi tersebut menjadi Disk 0 Partition 2) dan jadikan Disk 0 Partition 2 sebagai lokasi instalasi windows 7, kemudian Next, agar lebih mudah lihat gambar di bawah ini
Click Partition 1:System Reserver kemudian tekan Delete lanjut dengan menekan tombol OK, sehingga akan menghasilkan partisi seperti pada gambar di bawah ini
Yang awalnya Partition 1 berubah menjadi Unallocated Space dan Partition 2 berubah menjadi Partition 1, kemudian Lakukan hal yang sama (Delete) pada Partition 1
Sehingga menghasilkan partisi seperti gambar di bawah ini, partisi 1 (System Reserved) dan Paritisi 2 menjadi Unallocated Space
Kemudian lakukan partisi ulang Partisi Unallocated Space seperti langkah no. 6 di atas, sehingga menjadi partisi seperti gambar di bawah ini
Kemudian lanjutkan ke langkah No. 8
Terima Kasih, mohon maaf jika ada salah dalam penulisan artikel cara install windows 7 ini,
Insya alloh secepatkan akan saya update bagaimana cara install windows 8 dan windows 10.
sekaligus cara install windows 7, windows 8 dan windows 10 menggunakan flashdisk tanpa menggunakan DVD
Posted by , Published at Minggu, November 01, 2015 and have
3
komentar











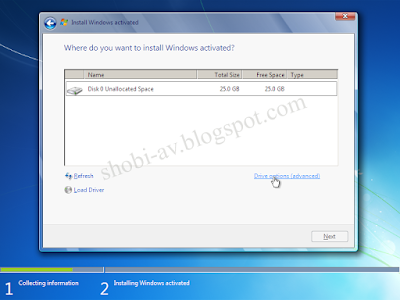


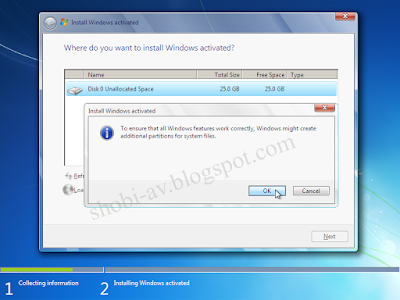

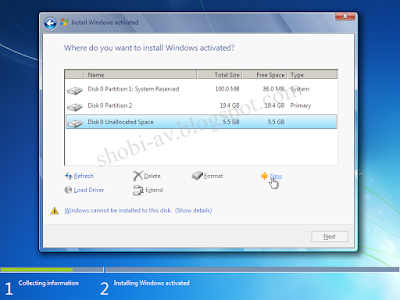


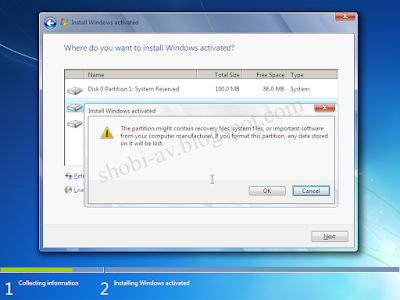








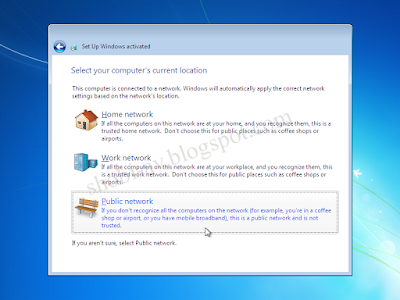









jelas bgt, tanpa tutorial video udah jelas. makasih min
BalasHapussolder uap
tes
BalasHapusKami PT. Perkasa Multindo Sejahtera bergerak dibidang kontraktor partisi r8. Menjual dan menyewakan berbagai kebutuhan partisi r8 seperti stand r8, stand pameran, panel photo, backdrop, fitting room, ticket box, meja r8, gate, flooring, material partisi r8 seperti beam, post, partisi laminasi/triplek laminasi, klik, kunci L, dll.
BalasHapusSalah satunya kami menjual dan menyewakan fitting room atau bilik vaksinasi ( ruang vaksinasi partisi r8 ) yang biasanya digunakan untuk ruang MCU, ruang vaksinasi, dll Tersedia ukuran 2x2, 2x3, 3x3, 3x4, 3x5, dsb. dengan tinggi 2,5m. Tersedia menggunakan pintu slide dan pintu gorden.
KAMI MENERIMA PESANAN DI SELURUH INDONESIA
Untuk informasi lebih lanjut silahkan hubungi :
Telp/WA : 081996000567 (LINA)
Office : Ruko Cendana Raya No.15A Bencongan Indah Karawaci Tangerang
#bilikvaksinasi #sewabilikvaksinasi #ruangvaksinasi #jualbilikvaksinasi #sewaruangvaksinasi #jualruangvaksinasi #ruangvaksinasipartisir8 #bilikvaksinasipartisir8 #partisir8 #sekatvaksinasir8 #ruangvaksinasir8 #bilikvaksinasir8 #bilikvaksinasipartisi #ruangvaksinasipartisi #ruangmedicalcheckup #ruangMCU